Pages are essential to any website, and adding a page in Super provides customization and performance benefits. With Super, you can manage all your site pages in one place.
Adding and Syncing pages (automatic friendly URLs / pretty links)
When you create a site with Super, it's important to ensure that all of your website pages are sub-pages of the main Notion page you used to create your site. Once you've done this, you can enable the Sync URLs feature in the Pages section of your Super dashboard.
When Sync is enabled in the Pages section of Super Dashboard, Super automatically detects and adds new pages to your site, and it generates friendly URLs for these pages based on your Notion page titles. This means that when you create a new Notion page that hasn't yet been added to your site, Super will automatically add it and create a friendly URL for it.
Adding Subpages in Notion
If you’re new to Notion and want to learn how to add subpages to Notion, then follow the steps in this video. Adding subpages to your super site in Notion is straightforward and an important part of getting your site working in Super.
Follow these steps to create subpages and ensure their visibility on your site:
- Access your homepage in Notion where you want to add the subpages.
- Look for the sidebar and locate your homepage, which should be selected.
- Expand the homepage section in the sidebar to reveal any existing subpages listed beneath it.
- To add a new subpage, click on the plus button within Notion.
- Give your new subpage a name. Once you're done, return to your homepage in Notion.
- You'll notice that the new subpage is now listed at the bottom of your homepage.
By following these instructions, you can easily add and manage subpages within Notion, ensuring the appropriate visibility on your super site.
You can also add pages outside of the homepage in Notion by following the same steps. For example, create a page outside of the Homepage. Keep in mind that subpages created underneath the homepage will be visible on your super site. However, pages like the page outside of the homepage will not be displayed in Super to protect your sensitive Notion content. This design ensures that you don't accidentally publish confidential information on your public website.
Manually adding a page
Adding a page in Super is easy:
- Copy the Notion share link like you did when creating a site
- Head to the Pages section in your site editor
- Paste the link into the Add new page
Page URLs can be nested, too. To achieve this, expand a page you've already added in the Pages and click the Add page button nested below it.
For example, if you add a page /my-first-post under /blog, the new page will be located at /blog/my-first-post.
⚠️ Dealing with error when manually adding a page
If you receive an error when manually adding a page, it could indicate that the subpage has already been added to the site by Super automatically. This is likely to be the case if it is a subpage already and Sync URLs is turned on.
- To locate the page, refresh the Pages list in your Super dashboard (CMD-R or CTRL-R) to load the latest version of the page list.
- Scan the list to see if the new page has already been automatically added due to sync URLs being enabled.
- If you have a large site and cannot find the page in the list, use the search box at the top.
- Search for the name of the page, using the exact title as it appears in Notion.
- Once you locate the page, you can access, edit, and view the path where it is stored in your super site.
Moving a page
In your dashboard, all site pages under the same parent page are organized alphabetically. If you want to change the structure of the pages you see in your dashboard, you can move them manually.
To move a page, click on the six small dots (grab handle icon) left of the page title to grab and move it.
/post-one underneath /blog will make the new URL /blog/post-oneIf you want to move multiple pages:
- Click the select option at the top of the page list and the select checkboxes will appear next to all pages
- Select the pages you want to move,
- then click Move at the top of the page list. Then select the new parent page for these pages.

Renaming a page or changing the URL of a page
You can change the title of a page in Notion without affecting the URL to that page on your Super site. We do this to prevent you from accidentally creating a broken URLs on your site when you rename a page in Notion.
To change the URL for the page, change the title of the page in Super by hitting the more icon (three dots) next to the page you want to edit, and clicking Edit page. This will update the URL and the default meta-title for the page.
Removing a page
Removing a page in Super has no affect on that page in Notion. If the page still exists in Notion after removing it from Super the page can still be served on your site under its Notion page ID which looks something like /c14368928a6e47f0905da4ca5b685da0.
When you remove a page from Super all of its child pages will be removed as well.
You can also select multiple pages and remove them together in one step. Click the select option at the top of the page list and the select checkboxes will appear next to all pages and select the pages you want to remove.
Remember, if the page still exists in Notion, Super will automatically find the page again and re-add it back to Super - this is handy if you want to rebuild a page in Super.
Password protecting a page
If you need to protect your content for a limited audience, you can set a password for the whole site or an individual page, so that nobody can view them unless they enter the password.
To add a password to a page, click on the three dots next to the home page and select Set password to password-protect your whole site, or next to an individual page you want to lock. Setting a password on a page will protect it and all its subpages.
Adding or removing a password will also add or remove it from all child pages of the set page. It can take a few minutes for the password to apply.
Your site’s live preview in the Dashboard in your Super dashboard ignores any entered passwords because you are the only one viewing it. Also note that if you have entered the password on your browser, you no longer need to re-enter it on subsequent visits for 30 days.
You can also select multiple pages from different areas and password protect them with the one page together in one step. Click the select option at the top of the page list and the select checkboxes will appear next to all pages and select the pages you want to protext, then select Set Password.
Hiding pages on your site
Every page on your Super site must be a subpage in Notion of the homepage you have connected to your Super site.
There are a few reasons why you might want to hide this pages on your Super site. For example, you might only want to show links in a navbar and hide any page links in the contents of the page itself.
Subpages look like this in Super:

To hide the subpage on your Super site, create or edit a Theme from the Super Theme Designer (Themes or Design menu) and go to Layout, and scroll to the Notion page links section and hide the pages. Remember to save and apply the theme to your site. See this Theme guide for more details.
Customizing pretty URLs
All your pages in Super can be customized to have pretty, also known as friendly site links (URLs). A pretty URL generally contains relevant keywords from your page’s content and tends to be shorter than automatically generated site URLs with a mix of letters and numbers.
An example of a default URL could look like this:
/c14368928a6e47f0905da4ca5b685da
An example of a pretty URL could look like this:
/blog/my-first-post
A pretty URL can make your site more user and search engine-friendly:
- Search engine and shared links to your site look more credible
- Pretty URLs are shorter, more memorable, and contain relevant keywords describing the page content
- Links are easier to share
- A clearer organization and grouping of your pages
To manually edit your page URL, click on the more icon (three dots) next to your page to edit or enter a new URL.
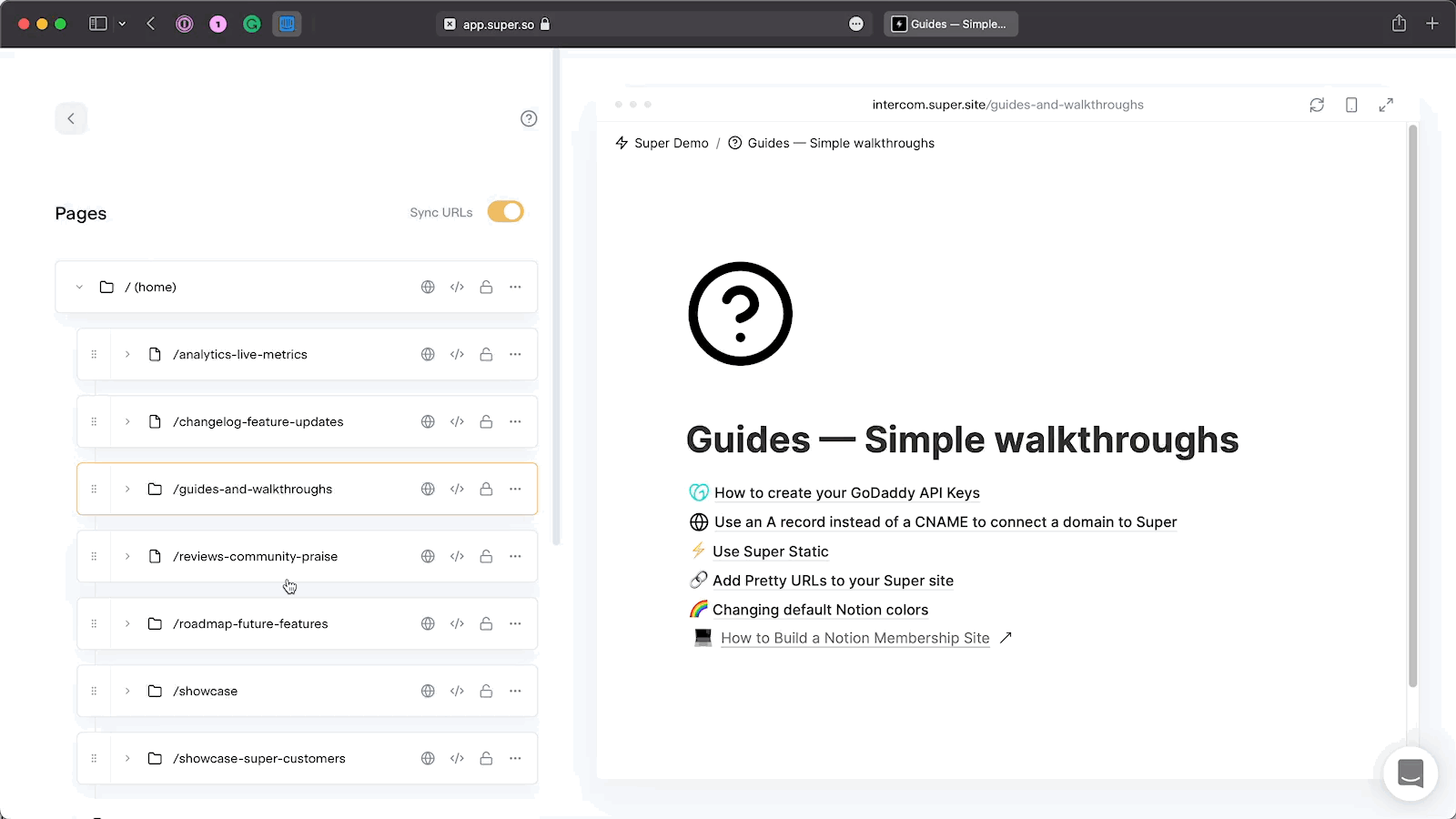
You can also change the path to the page by dragging and dropping the page to a new location. See Moving a Page section above.
Removing a page permanently
Removing a page from Super has no effect on that page in Notion. If the page still exists in your Notion after removing it from Super, it will be found again by Super and added back to your site.
To fully remove a page, make sure to delete it first in Notion or move it to a different location in Notion.
Then, head back to your Super site dashboard, go to Pages, and click on the more icon (three dots) and select Remove page.
Learn more







