Everything you need to create and manage your website using Super Builder can be found on your site’s dashboard.
Super Site Dashboard overview
How to get started with your Super dashboard
Click into your site under Sites to access the Site Dashboard or click New Site if you are new to Super and haven’t created a site yet.
If you need any help getting started with building a site, take a look at our “Creating your first site with Super and Notion” guide.
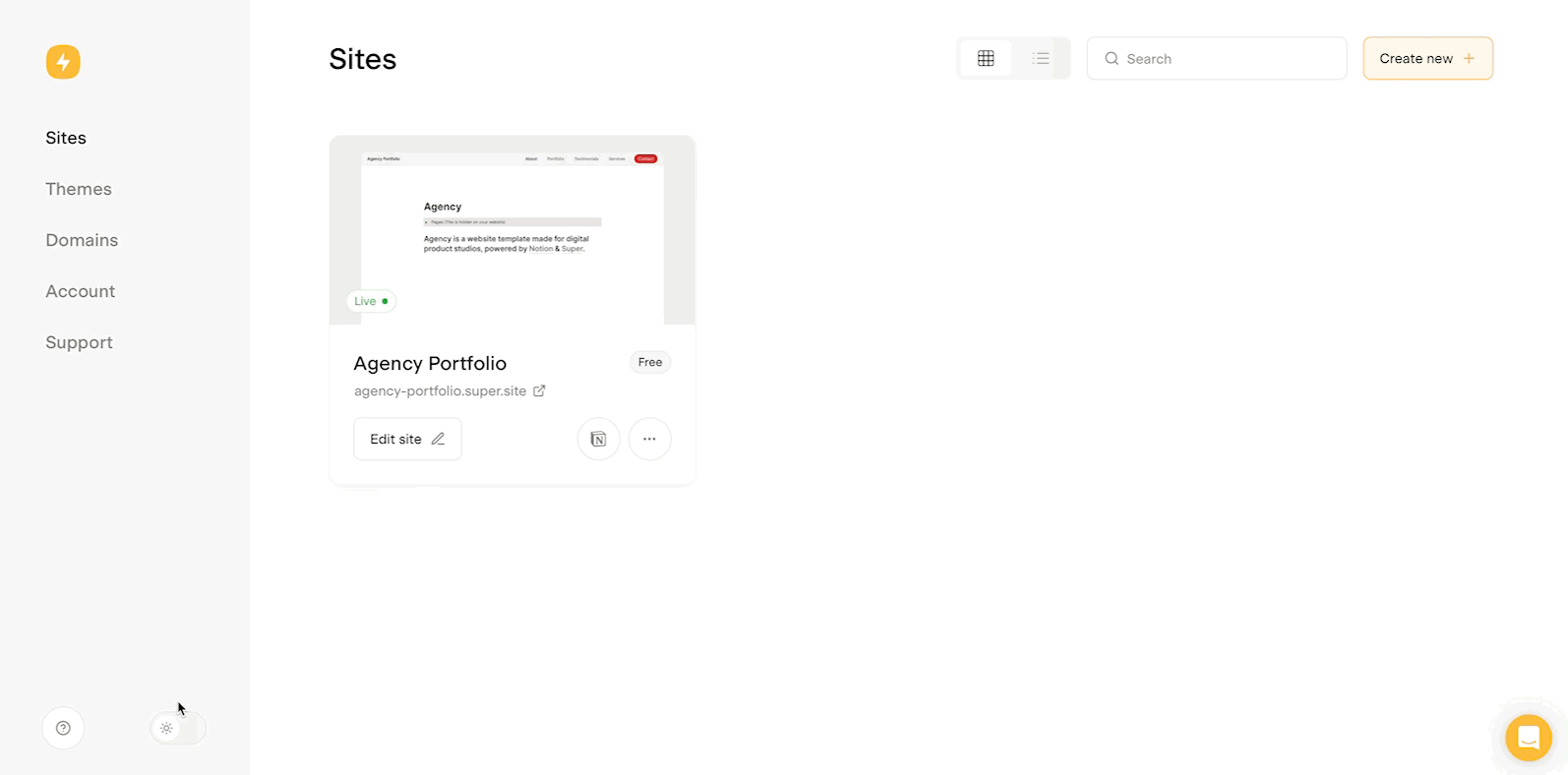
The Super dashboard is set up to allow you to confidently manage your website, while Super app takes care of publishing the site and keeping the content up to date.

The right hand side menu of the Super Dashboard for your site allows you to more quickly jump to the section you need.

The sections are:
- Site panel—This gives you an overview of the site status and allows you to control when the content is published
- Site Settings—This allows you to control the site name, the link to Notion, site language and favicon.
- Domain—Manage the domain names and domain connections, as well as purchase domains for your site.
- Pages—Manage the structure of the pages of your site, including names, paths and URLs
- SEO—all the SEO settings for your site now in one place
- Design—set up the colors, fonts, layout and look and feel of your site
- Navbar—top navigation settings including drop down menus
- Footer—bottom navigation settings for your site footer
- Code—custom code panel for Global Code for Head, Body and CSS
- Options—settings to control what information is shown on your site from Notion
Site Settings
In the Settings section, you can change your site name and the URL to your Notion page. Super uses your site name as the main page title for SEO (changing your site name here will not affect text you input as site title to style your navbar).

This is where you also can change which Notion page is connected to your Super site as the home page. Usually you won’t change this once your site is up and running, but if you need to, this is where you do it.
Site languages and RTL support
Super supports most languages, including those that are read right-to-left (RTL), like Arabic, Hebrew, and Persian (Farsi), among others. Having an RTL site language option means your site content will be accessible and easy to read by site visitors worldwide.
Adding a favicon for the site
A favicon is a small icon that appears in the tab of your browser whilst someone is viewing your site and alongside your site name when someone bookmarks your site. Click Upload image to add a PNG icon for browser tabs.
Manage your site domain
If you want to change your domain name or add a custom one, head to Domains. There you will find the option to change the prefix of your default super.site domain name or add a custom one that you own.

To access the custom domain feature, you will first need a Super subscription. Once you have signed up and have a subscription, follow these steps to connect your custom domain to Super.
Manage your site pages in one place
In Pages you can see, edit, and reorder all site pages, including their hierarchy. Super will automatically detect and add any subpages in Notion to your Super site. This is where you can rename them and change the URL structure.

When you click the three dots on an individual page, you can:
- Edit page title and Notion page URL
- Add SEO information to optimize your site — add site title, description, upload image for sharing your site on social platforms, and add site keywords related to your site for search engines
- Apply custom Head, Body, and CSS code to individual pages (read more about adding custom code here)
- Set a password to protect a site page and all its child pages
- View your page in Notion
- Remove page from your site
If you want to learn more about how Notion pages can be turned into a publish-ready website using Super site builder, take a look at our “Site pages” guide.
Customize your site design
In the Design page you can customize the appearance of your site without any prior coding knowledge. In just a few clicks, you can transform your site to fit your style preferences and be ready to launch it live.

You can change almost all aspects of the site design features:
- Create your own theme to apply to your site using color pickers and sliders to adjust spacing and shapes of callouts and galleries, and everything else!
- Choose fonts from a list of optimized Google fonts to be used on your site
Add a custom navbar
A customizable navbar can be added to your site from the Navbar page. You can customize your navbar using ready-made design options or apply custom CSS using Super CSS Classes. Take a look at our custom navbar guide to get started.

Add a custom footer
Same as with a custom navbar, you can add and design a custom footer using the Footer page. Read our custom footer guide to learn more.

Change site options
With Super you can make basic site customization options in the Options page of the site editor. With a few clicks, you can make your site more accessible for your audience using the features below.

- Page Properties—show or hide the database page properties
- Database Views—show or hide the database views from Notion
- Site Search—allow users to search your site
- Light and Dark Theme Toggle—allow your users to switch between a light and dark theme set in the Site Design menu
- Calendar Start Day—set which day you want the calendar to start
- Hide Person Information—hide person information from the page and database properties
This option allows you to make database properties visible on your site so they appear as they would in Notion. Database page properties appear at the top of database pages in Notion.

If you have a database page with no content in the body of the page, Super will not make that page clickable (if there is no content, there is nothing to publish). However if that page has database properties, you can make the page clickable by displaying database page properties using this setting.
Notion allows you to create multiple views of your databases so that you can filter, sort or display them the way the data is displayed. This is useful for structuring the information in your databases in more usable ways for your site visitors.

By default, the topmost view (or the first view) in the Notion database is the one that is displayed on your Super site. By enabling this setting, any other database views will also be presented as options for your site visitors.
Super sites have an option search feature which will display a small search icon on the top right of your site. This gives users the ability to search for pages within your site.
You can choose whether the calendar database view starts on a Monday or a Sunday.

SEO Setting
All your site’s SEO settings can be managed in one spot.

Enable search engine indexing
Disabling search engine indexing will ask search engines like Google or DuckDuckGo not to crawl your site. This is useful if you would not like your site to appear in search results. If you want your site to be found, be sure to enable this setting. This option is only available on the paid plan.
Also make sure you tell Google about your site at Google Search Console.
Update the Page SEO settings
Update the SEO settings for pages on your site, and override the default SEO settings that Super chooses. See and set the Social Preview description and image for the pages too.
Apply custom code to your site
For ways to make your site’s design more personalized or to add useful tools like site analytics, head to the Code section. Here you can add custom code across Head, Body, or CSS tabs which will apply code to the entire site.

You can also apply code at the individual page level from the Pages menu of your site.
To learn more about using custom code on your Super site, we recommend these resources:
- Template Starter Kit if you want a simple introduction to customizing your Super site with minimal code knowledge
- Super template creation guide that runs through the entire process but requires a level of coding knowledge
- Super CSS Classes library where you will find all of the CSS classes used on a Super site
What next?
For help on what to work on next, take a look at these guides:
- Learn how to organize your site using pages
- Connect a custom website domain
- Optimize your site for search engines to increase visibility
Learn more







